The Extend mode in Microsoft Word helps you select blocks of text quickly and easily. Here is a tutorial to show you how it works.
We will use the sample text generated by Microsoft Word to demonstrate this feature.
Generate Sample Text
- Create a new document.
- On a new line, type =rand().
- Press ENTER.
Microsoft Word generates three paragraphs of random text.
Click here to learn more about generating text in Microsoft Word.
Enable the Extend Mode Indicator
Enable the Extend Mode
- Press F8.
The Extend mode is enabled and the Extend Selection indicator is displayed in the status bar.
Working in the Extend Mode
With the Extend mode, you can select a word, the sentence to which the word belongs, the paragraph to which the word belongs, and the whole document with a press of the F8 key.
- Click at the start of the word from where the selection must begin. For example, in the second line of the second paragraph, click just before the Q of the phrase Quick Styles gallery.

- Press F8.
The word Quick is selected.
- Press F8.
- The sentence to which the word Quick belongs is selected.

- Press F8.
The paragraph to which the word Quick belongs is selected.
- Press F8 again.
The entire document content is selected.
To deselect the highlighted text:
- Press SHIFT + F8 repeatedly.
The text is deselected in the reverse order; whole document>paragraph>sentence>word.
Some Extend Mode Shortcuts for Selecting Text
Other shortcuts to select text from the current position of the text cursor are:
| End Point | Key |
| Start of the sentence | HOME |
| End of the sentence | . (period or full stop) |
| End of the paragraph | ENTER |
| Start of a line | HOME |
| End of a line | END |
| Start of the document | CTRL+HOME |
| End of the document | CTRL+END |
Select Text from the Cursor Position to a Particular Word
- Click at position where the selection must begin. For example, in the second line of the second paragraph, click just before the word formatting.
- Under the Home tab, in the Editing group, click the arrow next to Find and then click Advanced Find.
 The Find and Replace dialog box is displayed.
The Find and Replace dialog box is displayed.
Do not directly click on Find or use CTRL+F to invoke the Navigation Pane. Extend mode gets disabled when you display or use the Navigation Pane.
- In the Find what box, type the word. For example, quick.
- Click Find.
The selection extends from the cursor location to the first instance of the word you searched for.
Disable the Extend Mode
- Press ESC+Any Arrow Key.


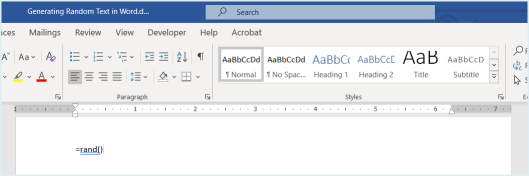




 One way is to:
One way is to:




